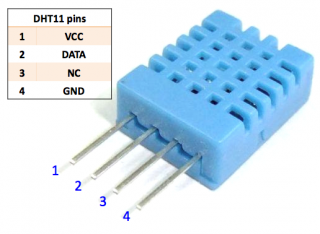Difference between revisions of "DHT11 DHT22"
Jump to navigation
Jump to search
| Line 17: | Line 17: | ||
== ESP Easy == | == ESP Easy == | ||
| − | Use the device tab on the ESP Easy webinterface and create a new task by editing one of the available tasks. Select " | + | Use the device tab on the ESP Easy webinterface and create a new task by editing one of the available tasks. Select "DHT Humidity Sensor" from the dropdown box and enter the IDX found in the Domoticz device page. Also select the GPIO pin that you have used to connect the DHT sensor. Finally you should select the type (DHT11 of DHT22). That should be all. |
== ESP Connexio == | == ESP Connexio == | ||
Syntax: DHTRead "type", "pin", "var" | Syntax: DHTRead "type", "pin", "var" | ||
Revision as of 14:01, 13 September 2015
Introductie
The ESP module can read a DHT11 or DHT22 temperature/Humidity sensor using a custom onewire protocol.
The DHT sensor needs to be connected to a configurable GPIO on the ESP module. In case you have a simple ESP-01 module, it's best to use the GPIO-2 pin.
Hardware
The DHT sensor can be connected directly to an ESP module.
Software
Custom Sketch
ESP Easy
Use the device tab on the ESP Easy webinterface and create a new task by editing one of the available tasks. Select "DHT Humidity Sensor" from the dropdown box and enter the IDX found in the Domoticz device page. Also select the GPIO pin that you have used to connect the DHT sensor. Finally you should select the type (DHT11 of DHT22). That should be all.
ESP Connexio
Syntax: DHTRead "type", "pin", "var"