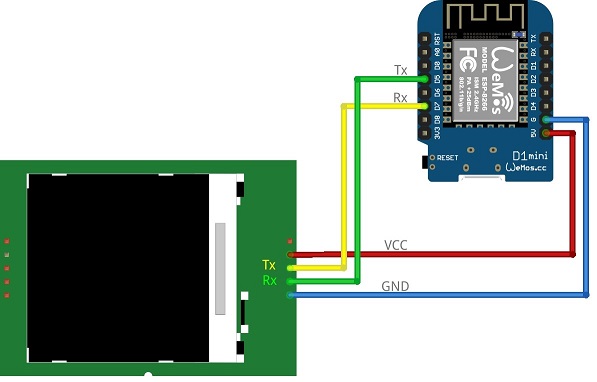Difference between revisions of "NEXTIONDisplay"
| Line 41: | Line 41: | ||
= ESP Easy = | = ESP Easy = | ||
| − | Use the device tab on the ESP Easy webinterface and create a new task by editing one of the available tasks. Select "Display - | + | Use the device tab on the ESP Easy webinterface and create a new task by editing one of the available tasks. Select "Display - Nextion" from the dropdown box. |
| + | |||
| + | Now you first need to prepare your display. It needs to contain textboxes, numerical boxes etc. | ||
Enter template texts into lines 1 to 8. Plain text will be shown on the display exactly as entered. | Enter template texts into lines 1 to 8. Plain text will be shown on the display exactly as entered. | ||
| Line 55: | Line 57: | ||
Check this sample on how to get it done: | Check this sample on how to get it done: | ||
| − | [[File:NextionSettings. | + | [[File:NextionSettings.png]] |
Revision as of 16:35, 21 May 2018
Introduction
This page is under contruction.
The OLED page is being used as a donor.
This is not an ordinary display. You cannot simply write data to it, but first have to create an appropriate interface.
This is a very easy process, when using the free Itead IDE (Just search for Nextion on the web).
It has some good tutorials and once you have created your own display, it is very easy to present data and control devices with it.
The ESP8266 module can be used to control an Serial Nextion Display. Due to its on-board intelligence and the presence of a touch panel, the display can be used to control devices.
Hardware
The board is connected to a controller by means of 4 wires
Connect the Nextion Display to a serial port and to +5 V and ground. The Nextion software module provides the use of a Software Serial port. So, it is not required to use the 'native'Tx and Rx ports of the controller. This display works with 5V and can be connected directly to the ESP module.
Connections
LCD ESP GND GND VCC VCC Tx GPIO port acting as Rx Rx GPIO port acting as Tx
In order to get those displays to work properly you need to activate the pull-up of the Tx pin. A quick test is to set the pin to high (1) but for long turn you should enable the pull-up instead. If the pin is missing a pull-up you can add one yourself by soldering a 10k resistor from 3.3V to the pin.
ESP Easy
Use the device tab on the ESP Easy webinterface and create a new task by editing one of the available tasks. Select "Display - Nextion" from the dropdown box.
Now you first need to prepare your display. It needs to contain textboxes, numerical boxes etc.
Enter template texts into lines 1 to 8. Plain text will be shown on the display exactly as entered. If you want to show a value, enclose <task name> and <value name> between brackets, separated by a hashtag.
So if you have a dallas sensor running, with taskname "Dallas", to get the temperature value, use this:
[Dallas#Temperature]
With release 057, some features were added. If you put %sysname% or %ip% or %systime% on a line in the table, the display will show either the name you gave the ESP module, its IP address or its time. The latter only when NTP is being deployed.
Check this sample on how to get it done:
File:NextionSettings.png
(The IDX field will be stuffed with '1', because it's needs a value. But nothing will be send with this device)
Commands
| Command | Value | Extra information |
|---|---|---|
| OLED,<row>,<col>,<text> | - | Write text messages to OLED screen, ROW for row, COL for starting column, and Text for text. |
| OLEDCMD,<value> | on, off, clear | Switch on or off the OLED or to clear the display. During the off state, the content will be updated according to the latest values or states. |
Special characters
| Name | Character | Code (generic) | Code (html) | Code (verbose) | Extra information |
|---|---|---|---|---|---|
| Degree | ˚ | {D} | ° | degreeC degree_C |
"degreeC" and "degree_C" will give you ˚C |
| Angle quotes (L/R) | « » |
{<<} {>>} |
« » |
- | - |
| Greek mu | µ | {u} | µ | - | - |
| Currency | € ¥ £ ¢ |
{E} {Y} {P} {c} |
€ ¥ £ ¢ |
- | - |
| Math symbols | x¹ x² x³ ¼ ½ ¾ ± × ÷ |
{^1} {^2} {^3} {1_4} {1_2} {3_4} {+-} {x} {..} |
¹ ² ³ ¼ ½ ¾ ± × ÷ |
- | - |