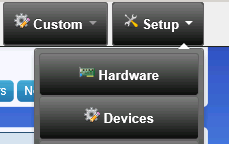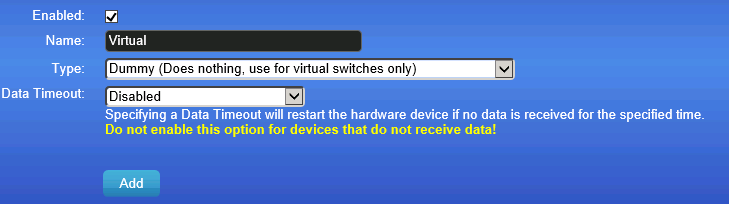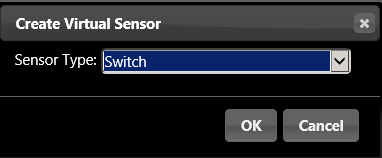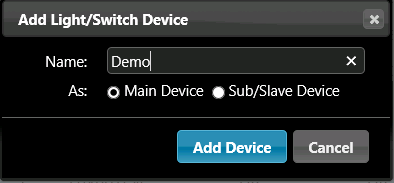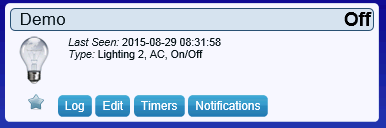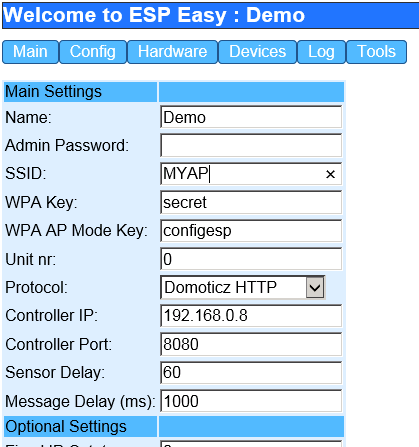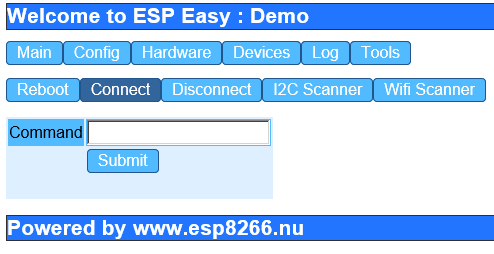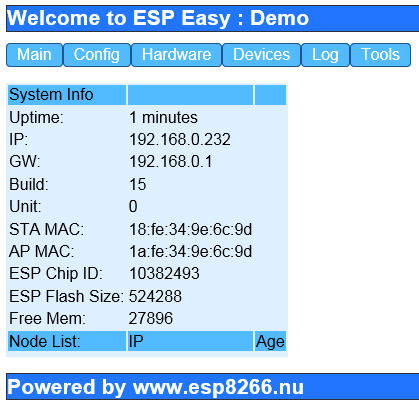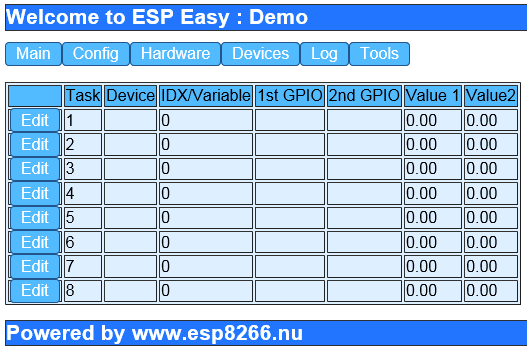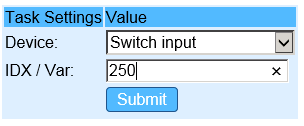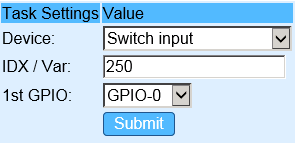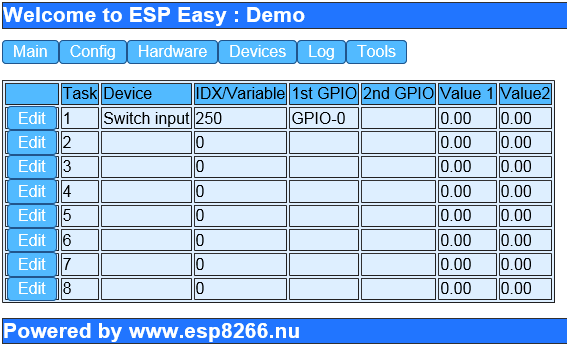Difference between revisions of "Tutorial Domoticz Switch"
| Line 53: | Line 53: | ||
[[File:Tutorial_Easy_Connected.png]] | [[File:Tutorial_Easy_Connected.png]] | ||
| + | |||
| + | Click the "Devices" button | ||
| + | |||
| + | [[File:Tutorial_Easy_Devices.png]] | ||
| + | |||
| + | |||
| + | [[File:Tutorial_Easy_DevicesConfig1.png]] | ||
| + | |||
| + | [[File:Tutorial_Easy_DevicesConfig2.png]] | ||
| + | |||
| + | [[File:Tutorial_Easy_DevicesConfig3.png]] | ||
Revision as of 09:30, 29 August 2015
This tutorial will guide you to connect your first ESP Easy switch to Domoticz. We expect that you have a working Domoticz setup and have loaded the ESP Easy firmware onto your ESP.
Domoticz Menu -> Setup -> Hardware
And add following hardware to you system:
The new hardware should be in the list and there should be a button "Create Virtual Sensors"
Click this button and choose Sensor Type "Switch"
Domoticz Menu -> Setup -> Devices
Your new temperature device should be listed here
Click the little green button with the arrow pointing in the right direction to add this device
Name this device "Demo" and click add device.
Navigate to menu "Switches" and your device should be listed:
If you have your ESP board loaded with ESP Easy firmware, powerup the unit and an Access point named "ESP_0" should appear. Connect to this access point and browse to http://192.168.4.1. If all went well, the following screen should be shown:
Click the "Config" button
Enter your SSID and WPA key and click the "Submit" button
Click the "Tools" button and Click "Connect"
Go back to "Main" and chech the status. It should have an IP address:
Click the "Devices" button